今回はiPhoneを使っている人に共感してほしい問題です。
アンドロイドやタブレット派の人にはあまり関係ないかもです。
もし同じような悩みをかかえていて、解決策になるなら幸いです。
誤タップしやすい「送信ボタン」
iPhoneでメッセージやLINEの「送信ボタン」って、誤タップしやすいところにあると思いませんか?
私もよく文章を書いている途中で送信してしまうんです。
知り合って間もないママ友や、主人のお母さんなど、ちょっといい顔したい人にそんなメール送ってしまった日には、もうショックでふて寝したいくらい!
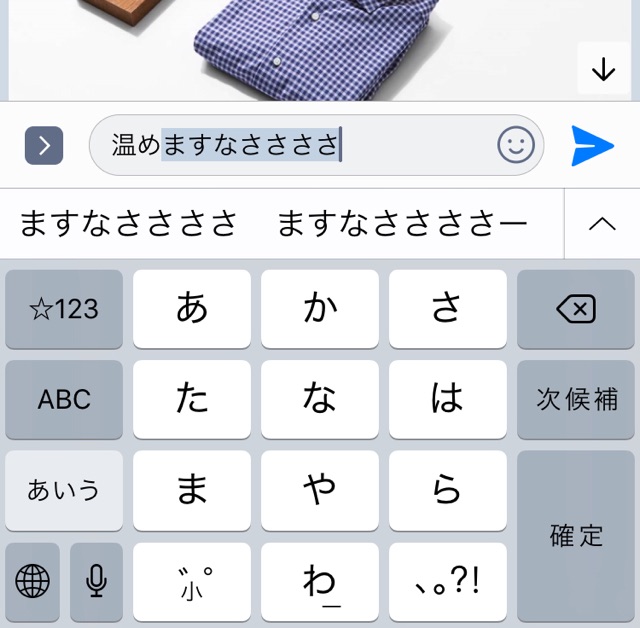
※ 誤入力+削除のところ、間違えて「さ」を入力+送信をミスタップでミラクル炸裂。
メモ帳で文書作成→コピペ?
一番よくある対処法がメモ帳などの別アプリで書くというものだと思います。
私も「絶対失敗できない長文メール」はメモ帳などで下書きしてからコピペして送信します。
でもいつもの気軽なメールで、そこまでするのはめんどうくさいですよね。
しばらくやってみたことはあるのですが、どうにもめんどくさくて続ける気になりませんでした。
どうにか もっと簡単に めんどうなことなく対処する方法はないか・・・?
対策を考えてみました。
誤タップによる送信を防ぐ方法
おすすめは「アクセシビリティ」。
ホーム画面を3回クリックすると出てくる黒い四角ですね。
これを表示させて、送信ボタンの上に移動させておくだけ。
間違えて送信ボタンに触ってしまっても、アクセシビリティのメニューが出るだけで済みます。
文章が仕上がって、いざ送信となったら、この黒い四角をずらせば送信ボタンが押せます。
※ iMessageやLINEの場合、文章が長くなると送信ボタンが少しずつずれるので、注意してください。
その用途以外にも設定できるものが多く、けっこう便利に使っています。
「スクリーンショット」と「シェイク(一手戻す)」と「消音/消音を解除」「画面の向きをロック」は設定しておく価値ありです!
アクセシビリティの設定方法
↓
↓
「AssistiveTouch」
① AssistiveTouchがOFFになってたらONにする。
② 「最上位メニューをカスタマイズ」
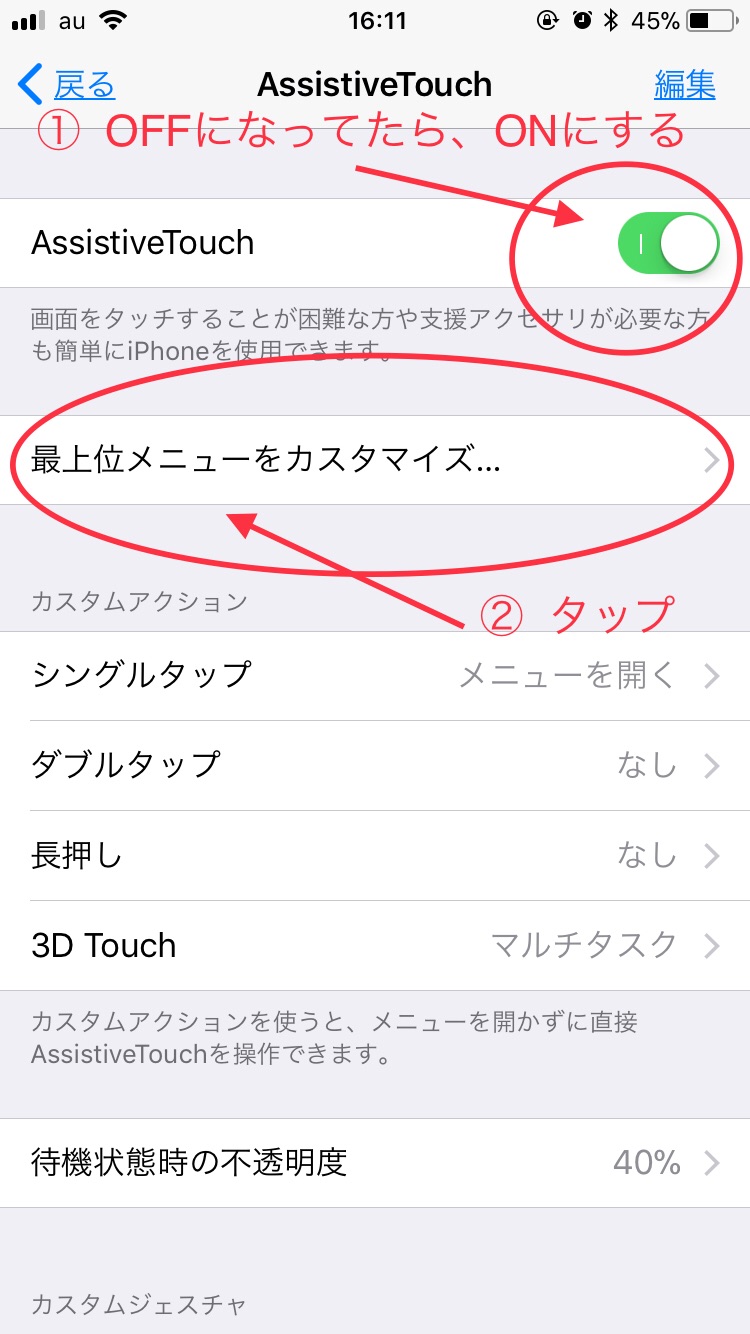
ここで自分が使いやすいようにカスタマイズしてください。
ちなみに私はこんな感じ。
私事になりますが、フタ付きのケースを使っているので、左側のボタンが押しにくいんです。
なので、左側面のボタンを全てAssistiveTouchにまとめた感じになりました。
設定の続き(ここはチェックしておいたほうが安心)
AssistiveTouchは便利なのですが、
ゲームなどをしていると、正直ジャマです。
『今だー!』(ポチー!!)
って時にこの四角をタップしちゃうと、『ああー↓!?』ってなります。
見たくないほど嫌いになることも考えられるので、好きな時に出して、好きな時に消せるような設定にしておきましょう!
※ iPhoneの初期設定がこの状態になっている可能性があります。その場合は設定不要です。
↓
↓
↓
「ホームボタンのトリプルクリック」
の項目がありますので、「AssistiveTouch」を選びます。
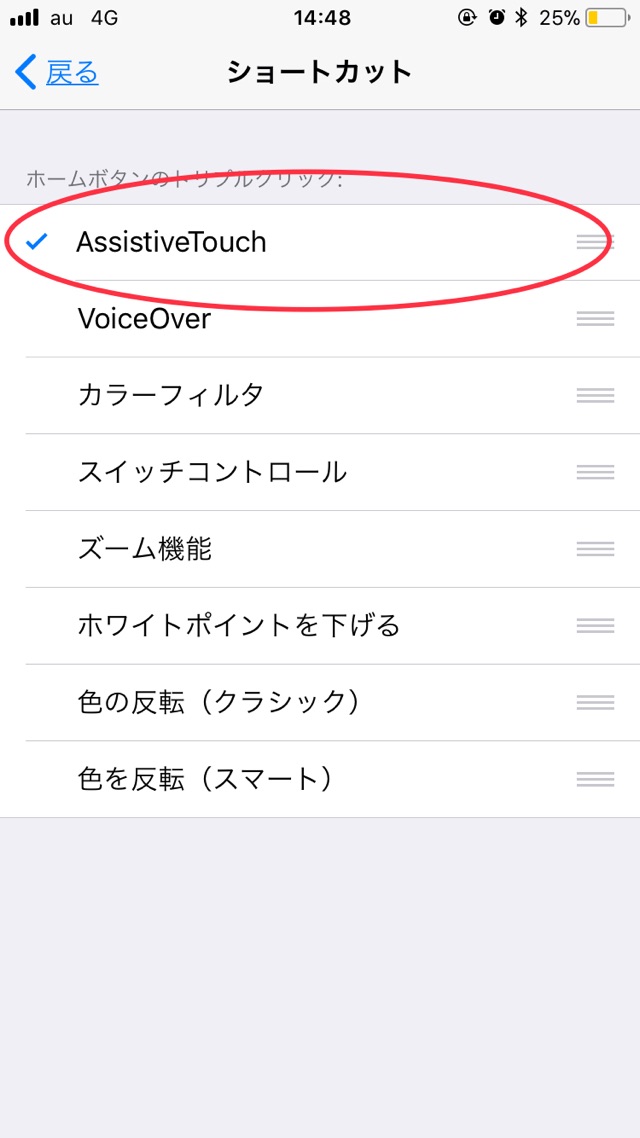
これで、ホームボタンをトリプルクリックしたらAssistiveTouchが出現したり、消えたりします。
ぜひやってみてください!
アクセスガイドは使うつもりがないなら設定からオフに!
アクセスガイドがオンになっていませんか?
アクセスガイドとは、使えるアプリを一つだけにするという、使用を限定したい時の機能です。
超高齢者にiPhoneを電話として持たせたい
子どもの暇つぶしにアプリを1つだけ預けておきたい。
デモ機としてiPhoneを置いておきたい
動画を流しっぱなしにして、それ以外の場所は触ってほしくない
というような限定された用途で便利な機能です。
・・・そうです。
基本的には使わない機能なんじゃないかなーと思います。
使うかもしれない方ならオンでもいいんです。
でも、もし使わない場合は、オフにしておくことをおすすめします。
なぜわざわざオフにするように言うかというと、
私はアクセスガイドには嫌な思い出があるんです。
・・・
ある日、iPhoneを買い換えたばかりの私は、古いiPhoneの時の習慣でAssistiveTouchを出そうと思い、ホームボタンをトリプルクリックしました。
そしたらなぜかアクセスガイドが始まってしまい、画面のどこを触っても動かなくなってしまいました。
ホームボタンも画面ロックも効かず・・・。
アクセスガイドを解除しようとホームボタンをトリプルクリックしても、AssistiveTouch(黒い四角)を解除するかどうかしか選べず・・・。
肝心のアクセスガイドの解除ができませんでした。
うわぁー!iPhoneが使えない!どうしよう!
・・・
悩んだ末の解説策は「強制再起動」でした^^;
(ホームボタン、電源ボタンをリンゴマークが出るまで長押し)
・・・今回はアクセスガイドが再起動で外れてくれて助かったパターンですが、
落ち着いて考えると再起動で外れてしまうアクセスガイドってどうなんでしょうか?
あまり過信しないほうがいいかもしれませんね^^;


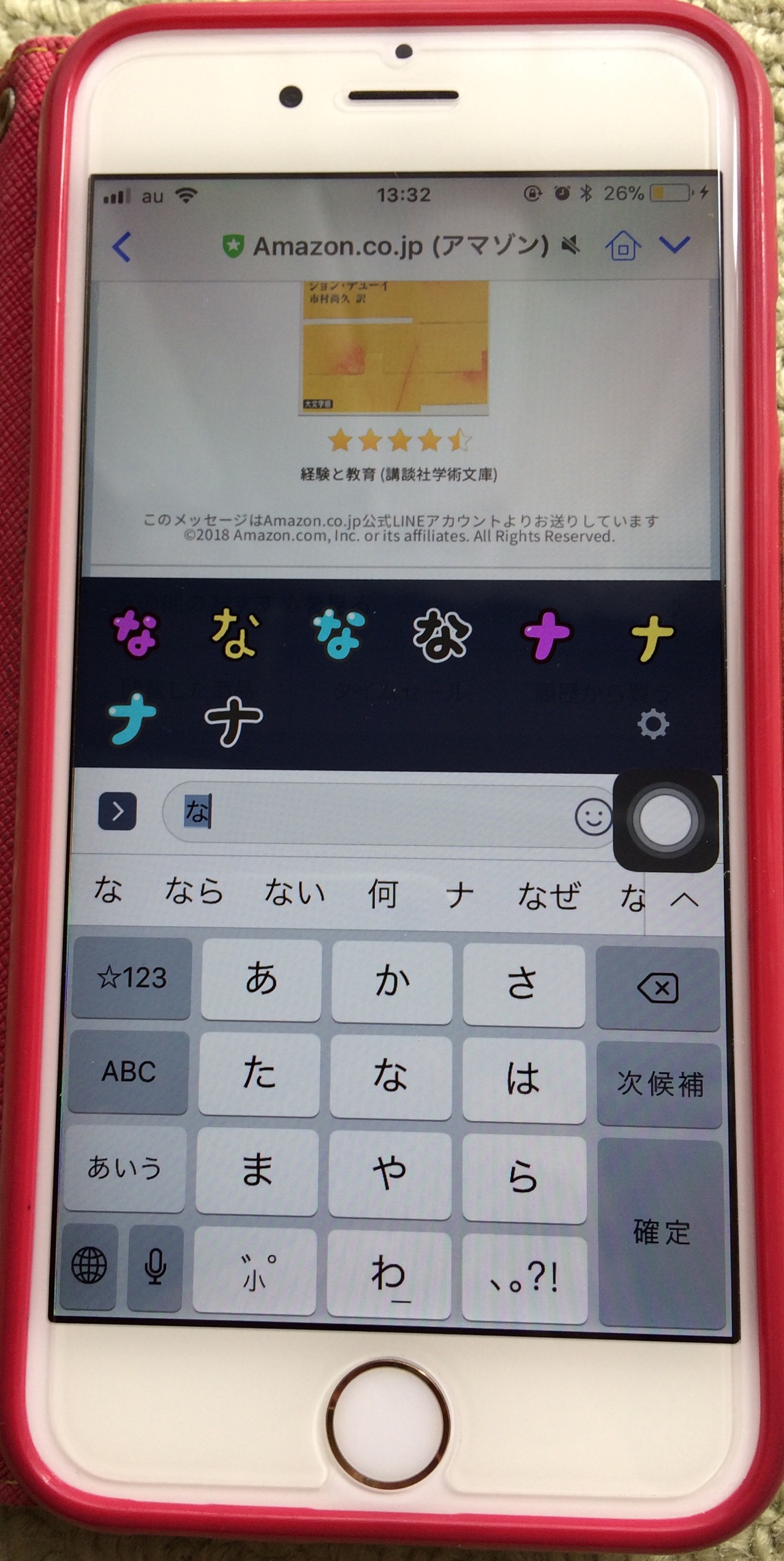
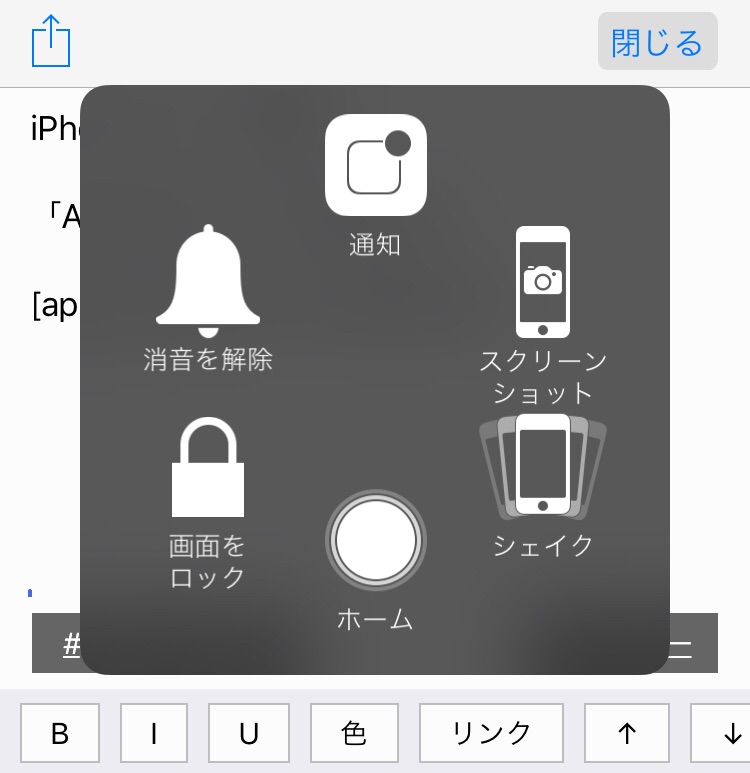
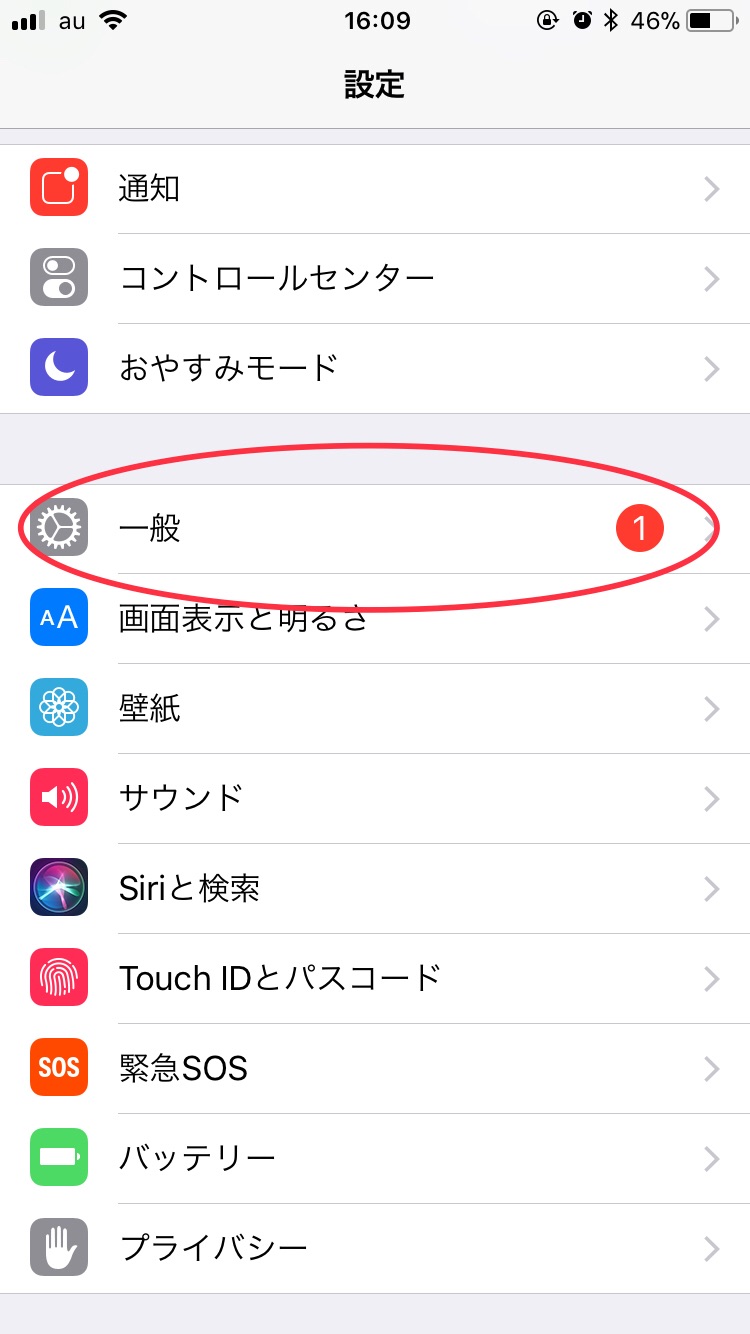
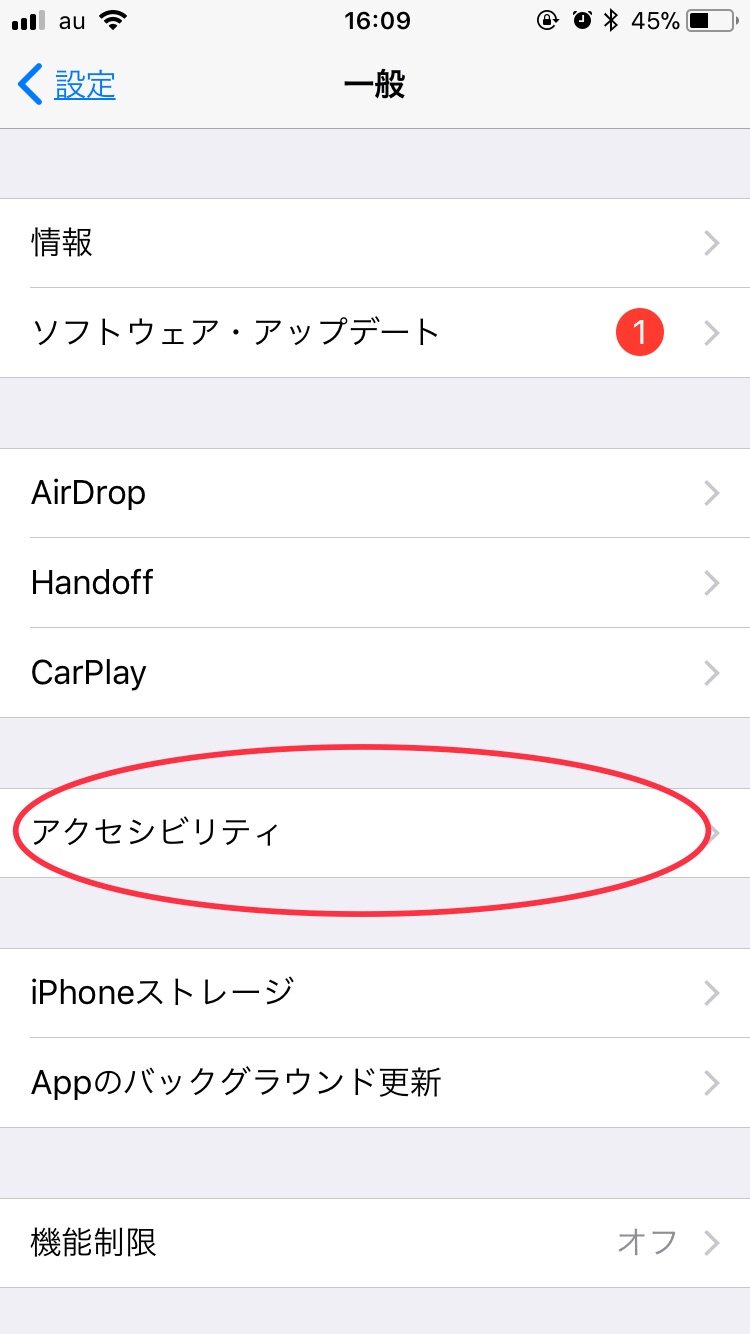
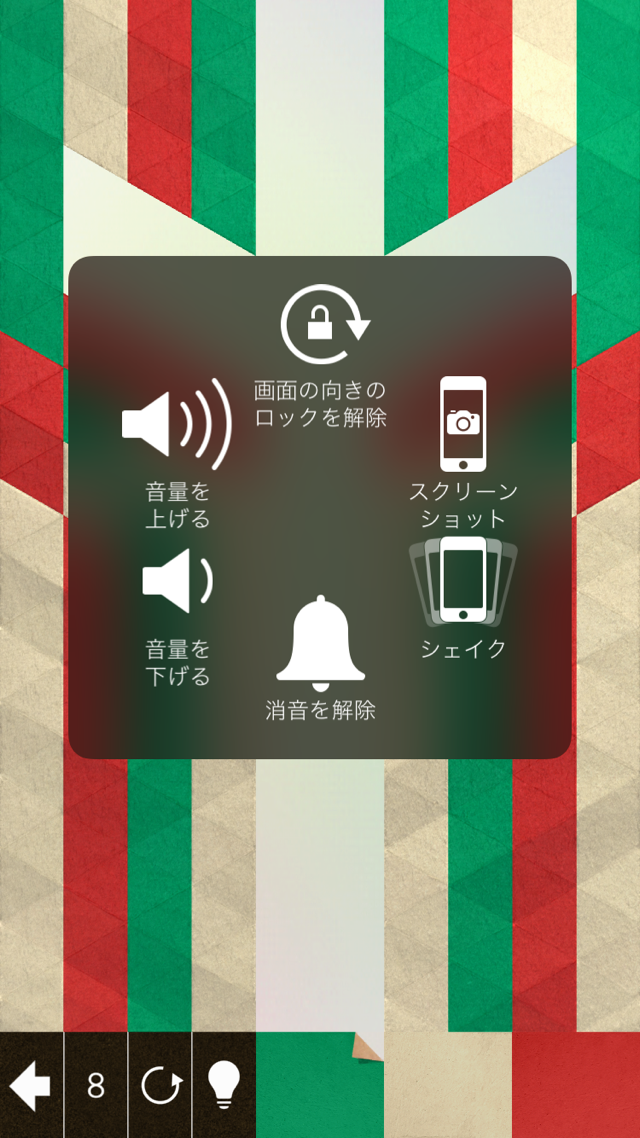


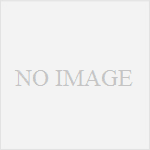
コメント